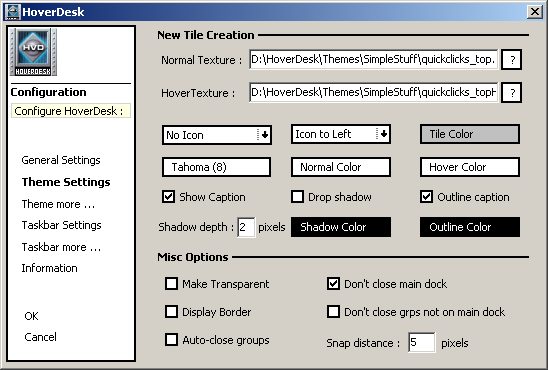
Theme Configuration:
Right Clicking on the main tile will display a menu from which you can choose configuration. From there you can select Theme Settings
The Theme Settings Configuration Dialog:
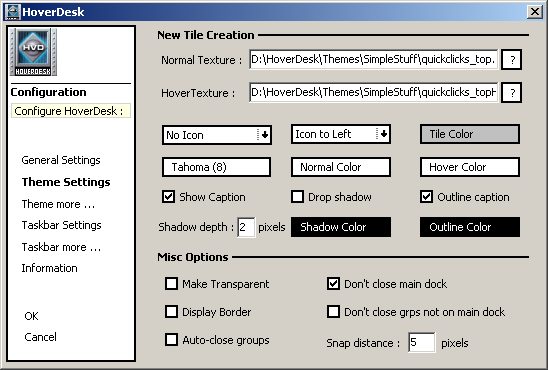
This dialog sets your default tile creation properties for your theme. It includes the following options:
New Tile Creation:
Normal Texture: Browse
to a previously created image for your normal tile texture.
Hover Texture: Browse to a previously created image for your
hover tile texture.
Icon Size: Select your desired icon size from the drop-down
menu.
Icon Placement: Select your desired icon placement from the
drop-down menu.
Tile Color: If you're creating a theme and do not wish to create or use
custom images, you can select the tile's background color using a standard Windows color
picker.
Font: Select your desired tile font from your installed Windows
fonts.
Normal Color: Select the Normal color of Tile text.
Hover Color: Select the Hover (mouse over) color of Tile text.
Show Caption: Enables or disables the display of the tile text
label.
Outline Caption: Enables or disables an outline text effect
for tile lables.
Drop Shadow: Enables or disables a drop shadow text effect for
tile lables.
Shadow Depth: Define the offset of your drop shadow effect.
Shadow Color: Define the color of your drop shadow effect.
Outline Color: Define the color of your outline effect.
Misc Options:
Make Transparent: Textures may incorporate
transparency. Use RGB 255,0,255 ("The Great Pink") to define transparent areas.
Select Transparent in the Quick Change menu to change an existing tile or
check Make Transparent in this dialog to set this as the default for new
tiles.
Display Border: Enables or disables a one pixel highlight/shadow border
surrounding tiles.
Tip: Use a border when not using custom images for a more finished look.
Auto-close open groups:
Enables or disables automatic closing of menu groups when another group is selected or the
user click on the desktop. This setting is written to a file in the theme and controls
button operation on a per theme basis.
Don't close main dock: Enables or
disables the closing of tiles snapped to the main tile.
Don't close groups not on main dock:
Enables or disables the closing of tiles not snapped to the main tile.
Snap Distance: Defines a default
snap-to "magnet field" for auto snapping to adjacent tiles.
Tip:
Too large of a distance can cause positioning errors, especially if the snap distance is
larger than the tiles being snapped.
Additional Theme Options:

Icon Recolorization:
Allows you to custom color existing icons used
on tiles and task tiles to match your theme. As you enter specific RGB values, you
may preview the color change by watching the sample HoverDesk icon.
A link is provided to our more sophisticated freeware application HoverMatch.
Sound Events:
Open Group:
Browse to a .wav file on your system or included within a theme, to be played upon opening
a tile group.
Close Group: Browse to a .wav file on
your system or included within a theme, to be played upon closing a tile
group.
Open Menu: Browse to a .wav file on
your system or included within a theme, to be played upon opening a menu.
Close Menu: Browse to a .wav file on
your system or included within a theme, to be played upon closing a menu.
Desktop Area:
Enter pixel coordinates below this option to define the maximized screen area. Maximized windows will only fill this area. Useful if you don't want to cover your dock with maximized windows.